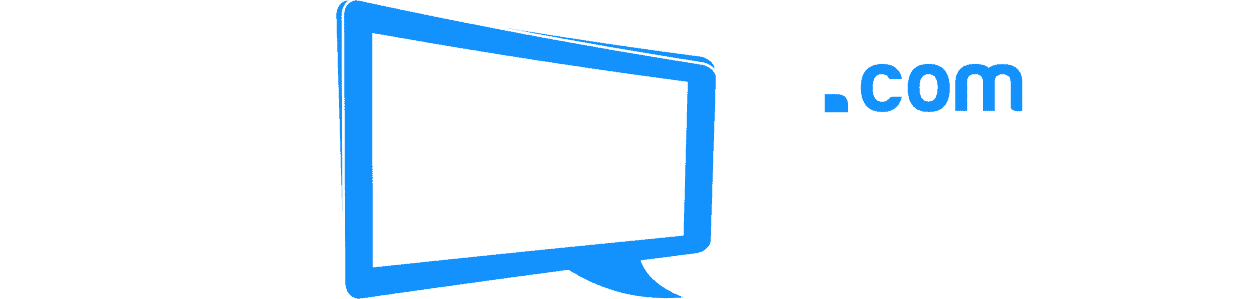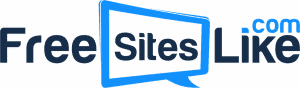A website’s hierarchy and navigational design directly impact revenue, conversion, and bounce rates. If your navigation is difficult, users will tend to spend less time on your site. A server problem that challenges navigation will drive users away.
It’s frustrating to lose internet access when you’re looking for information, particularly if you are under pressure to complete an urgent task. That’s precisely what happens when you have a DNS server issue. Here’s how to troubleshoot issues on DNS servers.
Check IP Configuration
You need to verify the IP address, default gateway, and subnet mask to check if clients’ computers can reach the server. The command to do that is nslookup , for example, nslookup app1 10.0.0.1. If the client’s IP is returned, it is not a server issue. On the other hand, the resolver might return a “refused query” or “server failure” response. This means the server is overloaded or the zone is paused. Open the General tab in the DNS console to see if it’s paused.
The DNS is not running if the resolver returns “server not responding” or “request to server timed out.” Enter “net start DNS” to attempt to restart the DNS.
If you have this problem while the server is operating, it’s not listening to the IP you used to look up nslookup. Add the IP to the list or try a different one.
Mitigate Security and Firewall Issues
Some DNS servers have advanced firewalls or security configurations. It’s rare but possible. The server might be using an unconventional port to process client requests if it’s located on another network that you reach through an interim host, like a proxy server. Nslookup requests fail if the server uses a port other than 53.
You can check if an interim filter is being used to block traffic. If not, you can change the port rules or packet filters to enable traffic on port 53.
What is the “Server not Responding” Error?
This error is a pretty common issue and usually an easy fix. The typical cause is that the server can’t find the site that contains the requested webpage.
The DNS maps human-readable URLs (for example, www.google.com) to the respective IPs, which consist of a series of numbers. You get the “server not responding” error when the naming system looking up the IP does not respond.
Solutions
The easiest ways to resolve a “DNS server not responding” error are to restart your computer or use another web browser. You can also try opening the site on another device, for example, via Wi-Fi on your mobile phone. If it works, the issue was only with your main device. If not, your router could be to blame.
You might resolve the issue with the unresponsive server by clearing the DNS cache. This measure will clear all related data, including IP addresses. You use a command prompt to clear the DNS cache. One way to run this command is by pressing Window Key + R. The “Run” box will appeal. Enter “cmd” in the box and run the prompt as an admin by pressing shift + ctrl + enter.
Enter the command “ipconfig /flushdns” followed by Enter. You’ll be notified in the window if you executed the command successfully.
Another possible solution is turning off your firewall and antivirus temporarily. Press the Windows Key + R to activate “Run” to disable Defender firewalls. Then, enter “control” in the text box. Type “Win” in the top right-hand text box. You should see the “Windows Defender Firewall” option. Click on it and then allow a feature or app through the firewall.
Now, go to “Change settings.” The box will pull up a list. From that list, select your browser, for example, Firefox. Then, tick the private and public boxes next to the respective item if they have not already been checked.
You might have resolved the issue now. Check to see by opening the website. Your firewall could have been stopping you from accessing external data via your browser.